edit_square ミニ日記CGI(配布)
こちらでは、短い日記が書けるフリーのCGIを配布しています。
ミニ日記CGIの紹介
arrow_rightCGIのサンプル
arrow_rightCGIのダウンロード
arrow_rightライセンス
日記の記入に使う特殊な記号
arrow_right「」(リンク)
arrow_right【:】(続きを読むボタン)
CGIの設置方法
arrow_right① perlのパスの設定
arrow_right② アップロードとパーミッションの変更
arrow_right③ 管理パスワードの設定
arrow_right④ 日記のタイトルなどの設定
CGIのデータについて
arrow_rightパスワードを忘れてしまった場合
arrow_right日記のデータが増えた場合
テンプレートについて
arrow_rightテンプレートの書き方
arrow_rightテンプレートのサンプル
arrow_rightテンプレート用のCSSについて
arrow_rightテンプレートのダウンロード
arrow_rightCGIのサンプル
arrow_rightCGIのダウンロード
arrow_rightライセンス
日記の記入に使う特殊な記号
arrow_right「」(リンク)
arrow_right【:】(続きを読むボタン)
CGIの設置方法
arrow_right① perlのパスの設定
arrow_right② アップロードとパーミッションの変更
arrow_right③ 管理パスワードの設定
arrow_right④ 日記のタイトルなどの設定
CGIのデータについて
arrow_rightパスワードを忘れてしまった場合
arrow_right日記のデータが増えた場合
テンプレートについて
arrow_rightテンプレートの書き方
arrow_rightテンプレートのサンプル
arrow_rightテンプレート用のCSSについて
arrow_rightテンプレートのダウンロード
done_outline ミニ日記CGIの紹介
短めの日記が書けるCGIです。日記は1件につき500字以内(空白・改行も文字数に含む)です。
残り文字数の確認、プレビュー機能もあります。
最新日記の表示件数は、1~50件まで自由に設定が可能です。
それより古い日記は、日記の番号を選んで読むボタンを押すと閲覧できます。
こちらは、一度に100件まで表示されます。
管理ボタンを押してパスワードを入力すると、日記の記入、編集、削除ができます。
日記のデザインは、テンプレートで自由に設定できます。
CGIのサンプル

こちらの日記では、リボンのテンプレートを使用しています。
CGIのダウンロード
download Ver1.16(2023/11/16)こちらからダウンロードできます。
zip圧縮ファイルに入っているので、展開(解凍)してご利用ください。
done_outline 日記の記入に使う特殊な記号
こちらのミニ日記CGIでは、日記本文にHTMLタグを書くことはできません。ただし特殊な記号を使うことで、表示する日記に一部のHTMLタグをつけられます。
(これらの記号は、すべて全角で記入してください)
「」(リンク)
URLを記入して改行すると、日記閲覧時に自動でURLにリンクが貼られます。(日記の最後にURLを書いた場合、改行しなくてもリンクが貼られます)
リンクは新しいタブで開きます。
また、URLの直前に「」を書いて中に文字を書くと、その言葉でリンクを貼ることができます。
たとえば、このように書いた場合↓
「webサイト」https://maplen.sakura.ne.jp/app/
webサイト
↑こんなふうにリンクが貼られます。
【:】(続きを読むボタン)
【続きを読む:続きの文章】と書くと、続きを読むボタンができます。続きを読む
続きの文章
続きを読むボタンをクリック(またはタップ)したら、続きの文章が表示されるようになります。
続きを読む、続きの文章の部分は、自由に言葉を変えて記入してください。
【から:までの間は、改行しないください。
:から】までのは、改行しても問題ありません。
】の後は改行してください(日記の最後の場合、改行は必要ありません)。
done_outline CGIの設置方法
ミニ日記CGIをダウンロードしてZIPファイルを展開(解凍)すると、こちらのファイルと説明用のREADME.txtが入っています。
index.cgi
diary_edit.cgi
diary.css
これからCGIの設置方法をご説明します。① perlのパスの設定
index.cgiとdiary_edit.cgiを、メモ帳などのテキストエディタで開きます。
#!/usr/bin/perl
↑このように一番上に書かれているperlのパスを、サーバーに合わせて変更してください。#!を消さずに、/usr/bin/perlの部分を変えてください。
(/usr/bin/perl、または/usr/local/bin/perlのサーバーが多いです)
② アップロードとパーミッションの変更
ファイルをサーバーにアップロードします。index.cgi、diary_edit.cgi、diary.cssは同じフォルダの中に置いてください。
CGIファイルのindex.cgiとdiary_edit.cgiは、パーミッション(属性、許可)を700または705に変更してください。
(diary.cssは、パーミッションを変更しなくて構いません)
パーミッションを変更すると、CGIが動くようになります。
CGIが動かない場合
改行コードがLFでないとCGIは動かないので、違う場合はLFに変更してください。
~パーミッション変更の例~
FFFTPの場合
CGIファイルを右クリックして、属性変更を選びます。
現在の属性の隣にある3桁の半角数字を書き換えて、OKを押してください。
さくらのレンタルサーバの場合
ファイルマネージャーで、CGIファイルを右クリックして「プロパティ」を開きます。
3桁の半角数字を書き換えてOKを押してください。
リトルサーバーの場合
WEBマネージャで、CGIファイルのパーミッションの項目(アクセス権変更)をクリックします。
オーナーのrとwとxにチェックを入れて、他のチェックを外し、変更するを押してください。
XREAの場合
ファイルマネージャーで、CGIファイルのチェックボックスにチェックを入れて、「許可情報の変更」を押します。
それぞれ3桁の半角数字を書き換えたら送信を押します。
③ 管理パスワードの設定
最初にdiary_edit.cgiにアクセスした時、パスワード設定画面が出てきます。アップロード後、すぐにパスワード設定を行ってください。
6~8桁の任意の半角英数字を入力して、「設定する」ボタンを押してください。
パスワードの設定が終わると、ミニ日記CGIが使えるようになります。
④ 日記のタイトルなどの設定
パスワードで管理画面にログインしたら、settingsボタンを押してください。日記のタイトル、最新日記の表示数(1~50件)、HOMEボタンのリンク先と名前、管理ボタンの表示・非表示を設定することができます。
(HOMEボタンはURLが未記入の場合、非表示になります)
done_outline CGIのデータについて
ミニ日記CGIは「diary_data」というフォルダを作成し、その中に日記のデータを保存していきます。こちらのフォルダのデータを書き換えると、CGIが正常に動作しなくなる恐れがあります。
diary_dataフォルダとその中身は、なるべく触らないようにお願いします。
パスワードを忘れてしまった場合
index.cgiが設置されているフォルダの中に、「diary_data」というフォルダがあります。そのフォルダに入っている「password.txt」をレンタルサーバーのファイルマネージャーなどで開き、パスワードをご確認ください。
(「password.txt」は、パーミッション600で保存されています。URLにアクセスしても「403 Forbiddenエラー」になるため、ファイルを閲覧することはできません)
日記のデータが増えた場合
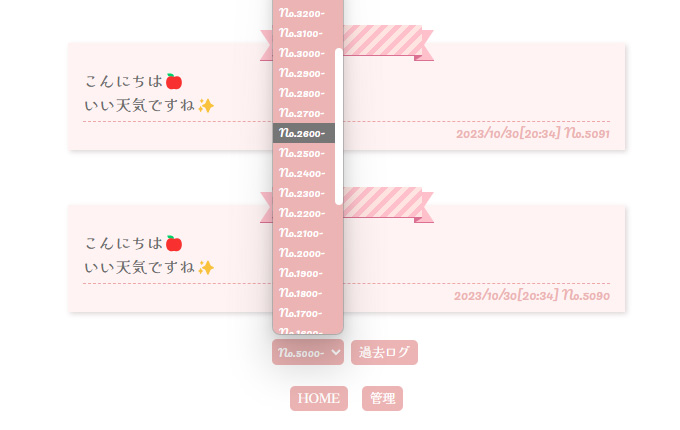
たくさんの日記を書いたら、こんな風にスクロールして番号を選んでボタンを押すと、前に書いた日記を読むことができます。
done_outline テンプレートについて
日記のデザインは、テンプレートで自由に変更できます。テンプレートはtemplate.htmlというファイル名で作成して、index.cgiと同じフォルダの中にアップロードしてください。
テンプレートをアップロードしない場合、日記は管理画面とほぼ同じデフォルトデザインになります。
テンプレートを使った(アップロードした)場合、こんなふうにデザインを変更できます。
リボン グレー
こちらのテンプレートは配布していますので、よろしければご活用ください。
テンプレートの書き方
日記のタイトルを入れるところに、{{diary_title}}と記載してください。日記番号を選択するセレクトボックスを設置する場所には{{select_box}}、最新日記、HOME、管理画面へ移動するボタンを設置する場所に{{btn}}と書いてください。
{{diary_start}}から{{diary_end}}の間に、日記ひとつ分のHTMLタグを記載します。
この中に日記の内容である{{diary_data}}、日付の{{diary_day}}、時刻の{{diary_time}}、日記番号の{{diary_number}}を入れてください。
続きを読むボタン用のdetailsのHTMLタグは、{{details_start}}から{{details_end}}の間に記載してください。
続きを読むボタンの言葉は{{details_summary}}、隠れる文章は{{details_hide}}に入ります。
これらを{{details_start}}~{{details_end}}の中に書いて、テンプレートのどこかに記載してください。
テンプレートのサンプル
html
<html lang="ja">
<head>
<meta charset="utf-8">
<meta name="viewport" content="width=device-width, initial-scale=1.0">
<title>{{diary_title}}</title>
<link rel="stylesheet" href="template.css">
</head>
<body>
<div class="center"><h1>{{diary_title}}</h1></div>
{{diary_start}}
<div class="box">
{{diary_data}}
{{details_start}}
<details><summary id="pattern">{{details_summary}}</summary><p class="p_details">{{details_hide}}</p></details>
{{details_end}}
<div class="diary-date">
{{diary_day}}[{{diary_time}}] No.{{diary_number}}
</div></div>
{{diary_end}}
<div class="center">{{select_box}}
{{btn}}</div>
</body>
</html>
こちらは、配布しているふせんのテンプレートのtemplate.htmlと同じものです。(DLデータには、CSSも入っています)
テンプレート用のCSSについて
テンプレートで読みこむCSSのファイル名は自由です。CSSのボタンのクラス名は、btnでお願いします。
(読むボタンや管理ボタンのデザインは、class="btn"で指定しているため)
他のクラス名は自由です。
テンプレートのダウンロード
template.htmlとtemplate.cssを、index.cgiと同じフォルダにアップロードすると、日記がテンプレートのデザインになります。こちらのテンプレートも改変自由です。
home MENU




